
Kali ini saya akan share tutorial Cara Membuat Efek Beku Pada Font Menggunakan Adobe Photoshop. Nah bagi kamu yang ingin mempercantik teks ikuti langkah langkah yang saya kasih
1. Buka Adobe Photoshop, Ctrl + N ukurannya terserah saja dengan warna background #1494d1 dan warna foreground #85e3fe
2. Kemudian pilih Gradient Tool lalu ikuti seperti gambar di bawah ini
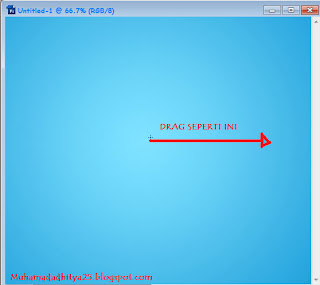
3. Buat teks berwarna putih, gunakan font yang besar/berisi dengan ukuran yang secukupnya
4. Pilih menu Layer > Layer Style > Blending Option dan atur seperti gambar di bawah. Jika sudah tekan OK
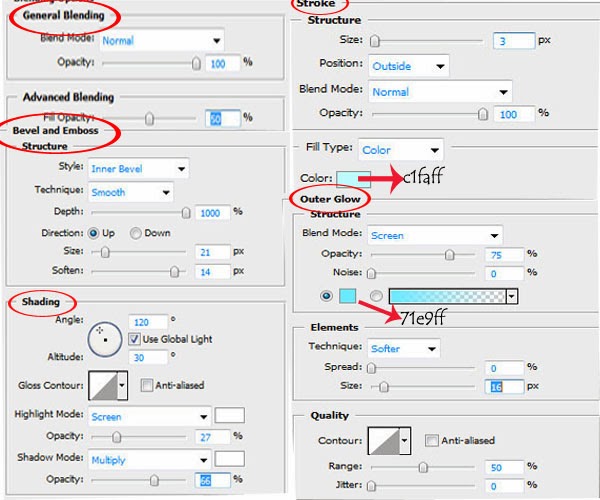
5. Kemudian duplicate layer Ctrl + J dan klik kanan pada layer duplicate tadi lalu pilih Clear Layer Style dan hasilnya akan seperti ini
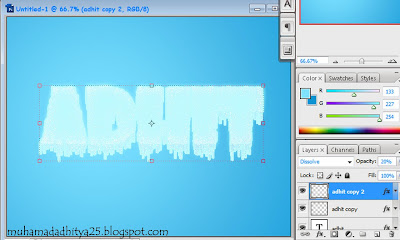
6. Selanjutnya pilih menu Image > Rotate Canvas > 90'CW lalu buka menu Filter > Distort > Ripple dan atur seperti gambar di bawah. Lanjut pilih menu Filter > Stylize > Wind dan atur lagi seperti gambar di bawahnya

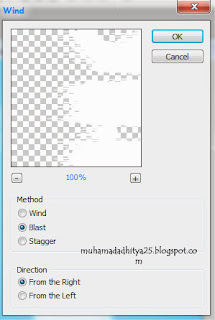
7. Lalu tahan tombol Ctrl dan klik pada layer yang di bawah sehingga muncul seleksi "klik dilambang 'T' nya."
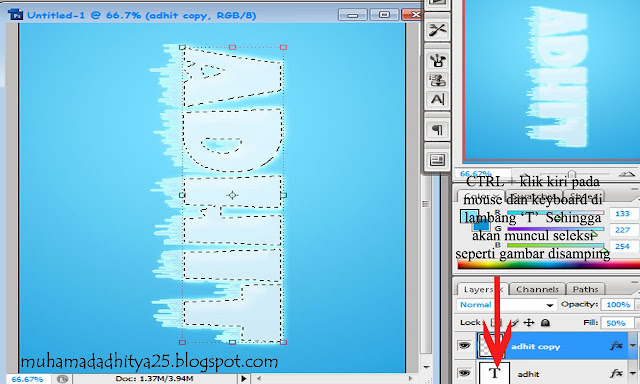
8. Pilih menu Select > Modify > Feather atur seperti gambar di bawah lalu klik Delete hasilnya akan seperti di bawahnya

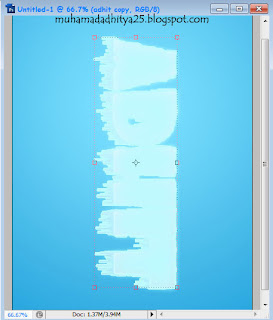
10. Sudah mulai pusing ngeliatnya? hehe oke kita putar kembali aja ya pilih Image > Rotate Canvas > 90' CCW
11. Lalu Ctrl + J dan ubah Blending Mode Layernya menjadi Dissolve dan ubah Opacity menjadi 50 % tapi ini tergantung ukuran kalau ukurannya kecil ya Opacitynya di kurangin aja jadi 20 %
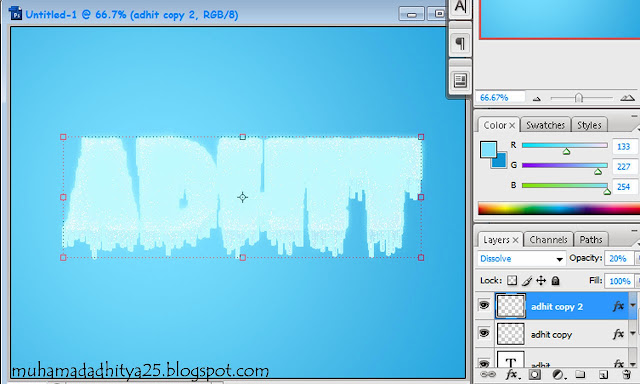
Dan lihat hasilnya

1. Buka Adobe Photoshop, Ctrl + N ukurannya terserah saja dengan warna background #1494d1 dan warna foreground #85e3fe
2. Kemudian pilih Gradient Tool lalu ikuti seperti gambar di bawah ini
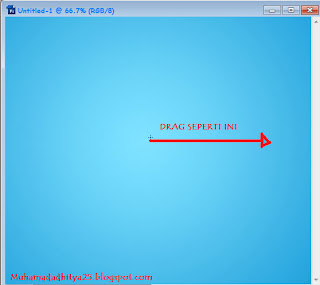
3. Buat teks berwarna putih, gunakan font yang besar/berisi dengan ukuran yang secukupnya
4. Pilih menu Layer > Layer Style > Blending Option dan atur seperti gambar di bawah. Jika sudah tekan OK
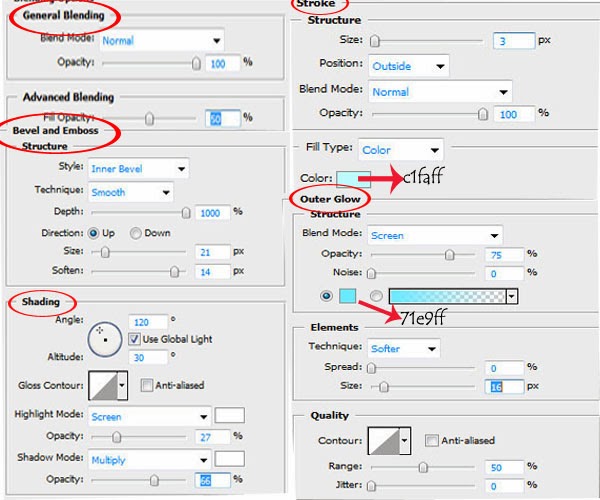
5. Kemudian duplicate layer Ctrl + J dan klik kanan pada layer duplicate tadi lalu pilih Clear Layer Style dan hasilnya akan seperti ini
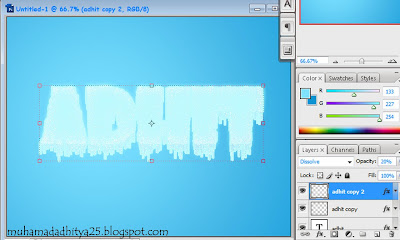
6. Selanjutnya pilih menu Image > Rotate Canvas > 90'CW lalu buka menu Filter > Distort > Ripple dan atur seperti gambar di bawah. Lanjut pilih menu Filter > Stylize > Wind dan atur lagi seperti gambar di bawahnya

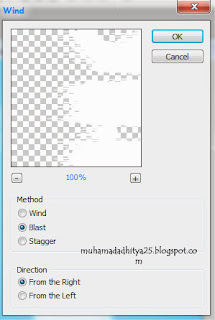
7. Lalu tahan tombol Ctrl dan klik pada layer yang di bawah sehingga muncul seleksi "klik dilambang 'T' nya."
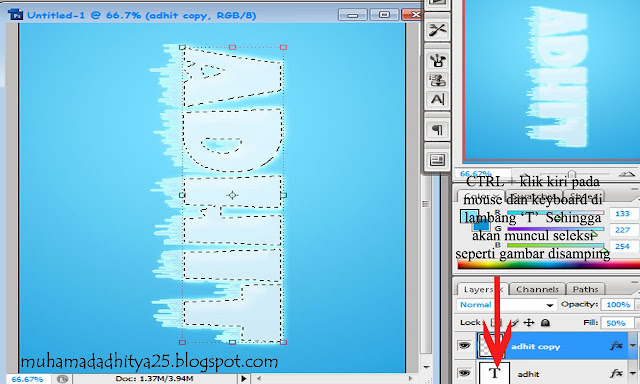
8. Pilih menu Select > Modify > Feather atur seperti gambar di bawah lalu klik Delete hasilnya akan seperti di bawahnya

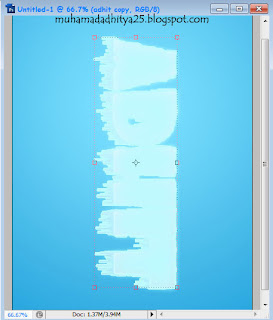
10. Sudah mulai pusing ngeliatnya? hehe oke kita putar kembali aja ya pilih Image > Rotate Canvas > 90' CCW
11. Lalu Ctrl + J dan ubah Blending Mode Layernya menjadi Dissolve dan ubah Opacity menjadi 50 % tapi ini tergantung ukuran kalau ukurannya kecil ya Opacitynya di kurangin aja jadi 20 %
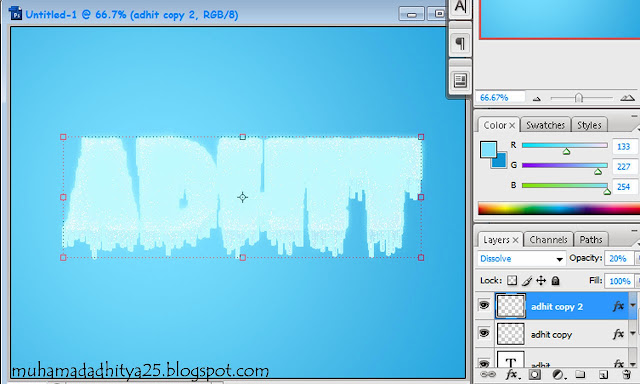
Dan lihat hasilnya











0 comments:
Post a Comment